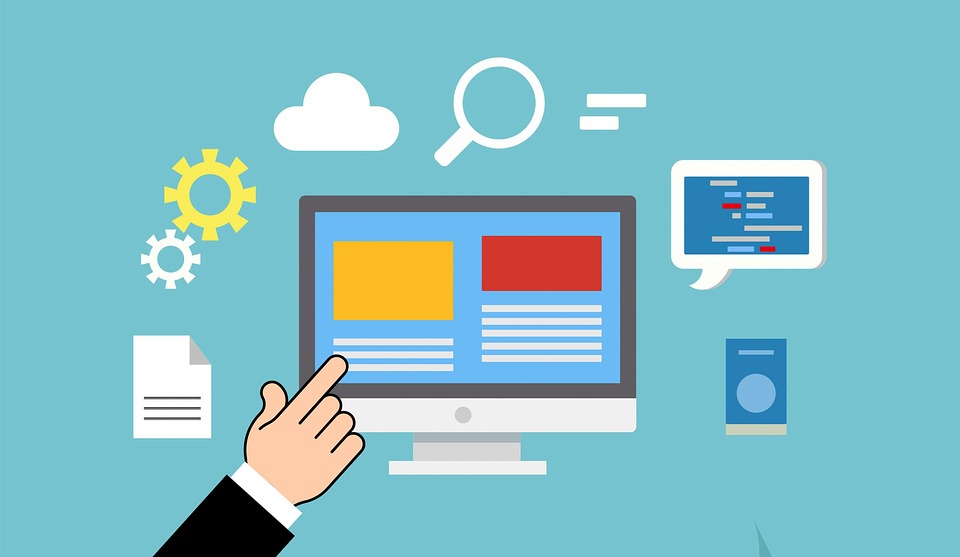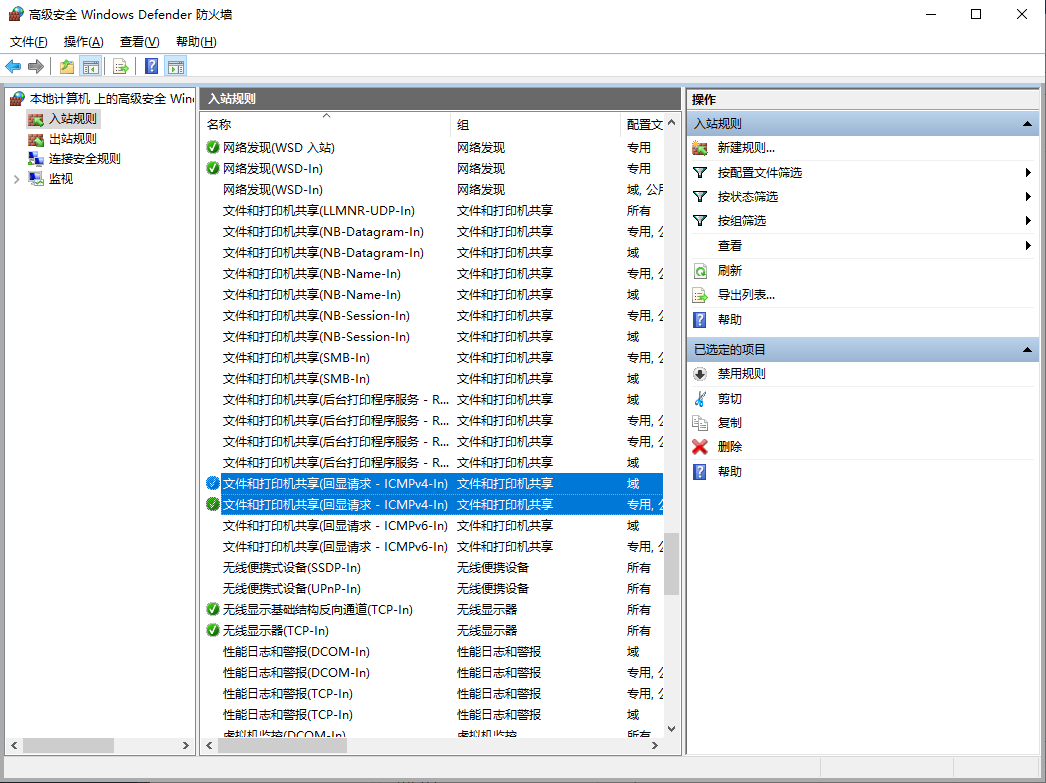下载安装
直接在官网下载需要版本的安装包:PostgreSQL Database Download
安装过程还是无聊的下一步,这里不再赘述。
启动
安装成功可以从开始菜单找到 pgAdmin,运行管理我们安装的数据库。
打开以后需要我们输入密码,输入我们安装时设置的数据库密码即可。
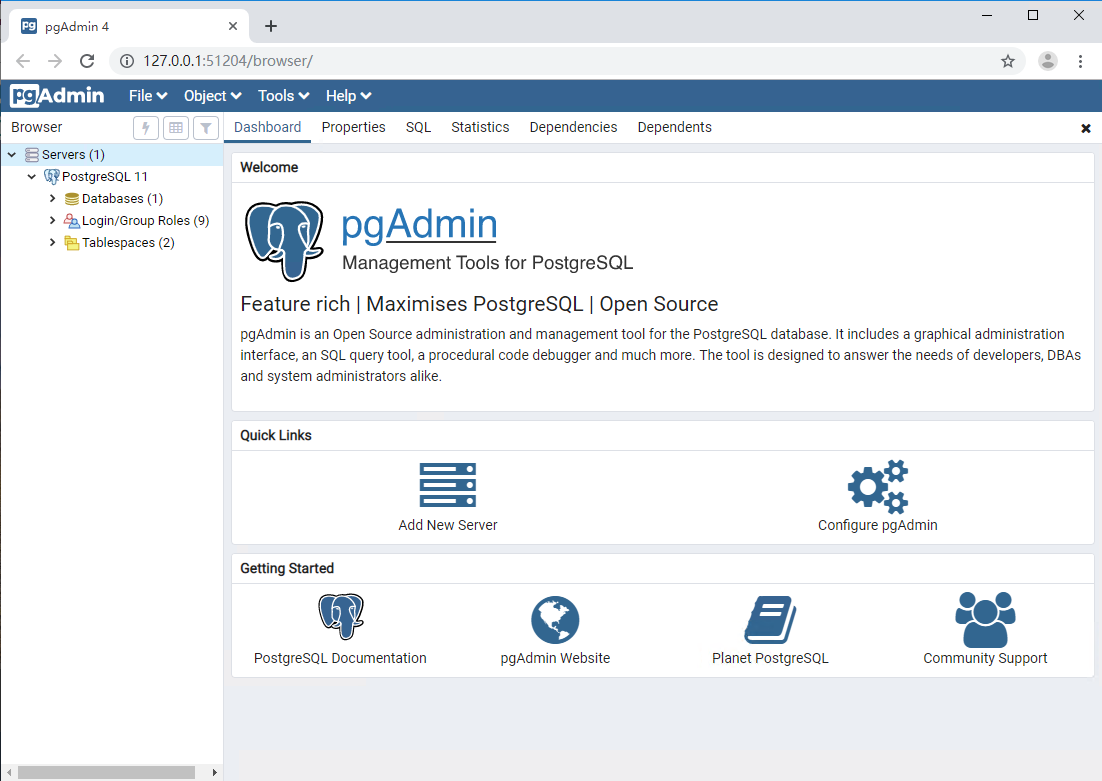
如果不习惯英文,可以在:Configure pgAdmin -> Miscellaneous -> User language 中选择中文。
选择数据库服务器,查看属性可以查看到我们当前数据库的基本信息:
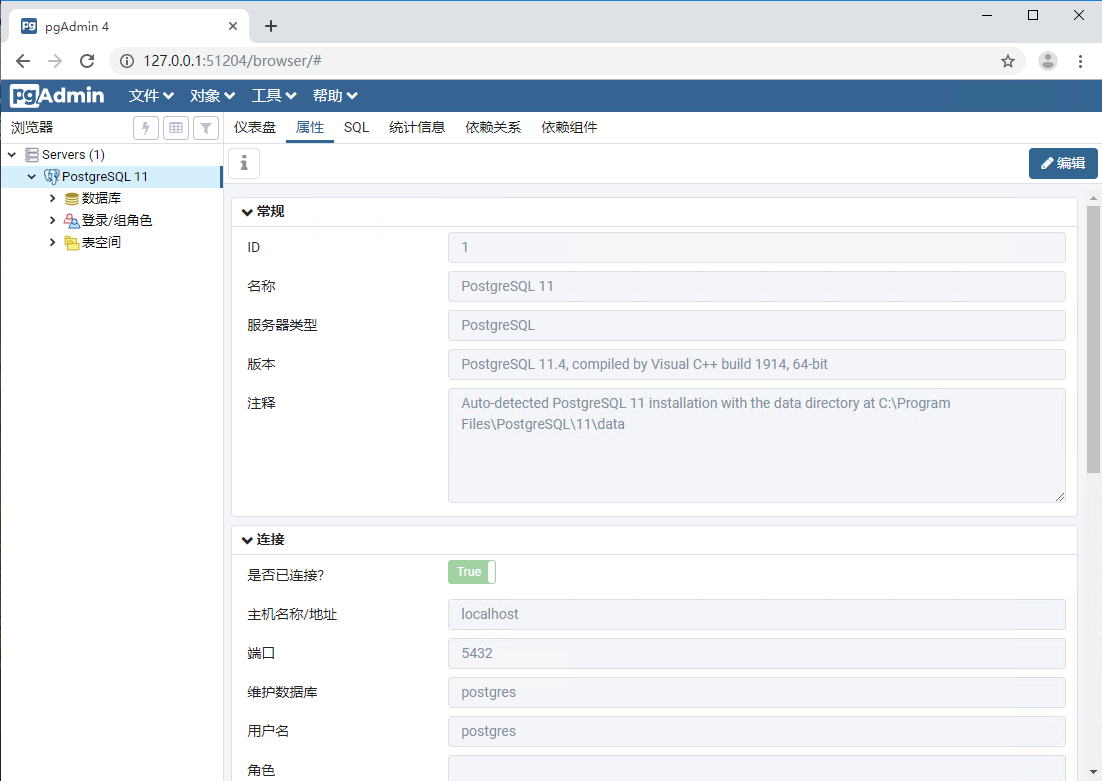
远程连接
防火墙设置
Win10 默认会有防火墙限制端口访问,所以首先我们需要添加入站规则,允许其他电脑连接数据库服务器端口,例如我们安装的这台默认是 5432。
首先我们找到防火墙的高级设置:运行 control 打开控制面板 -> Windows Defender 防火墙 -> 高级设置
添加新的入站规则:入站规则 -> 新建规则 -> 选择“端口” -> 选择“TCP” -> 选择“特定端口”并输入5432 -> 选择“允许连接” -> 配置文件默认全选 -> 名称建议使用“PostgreSQL”
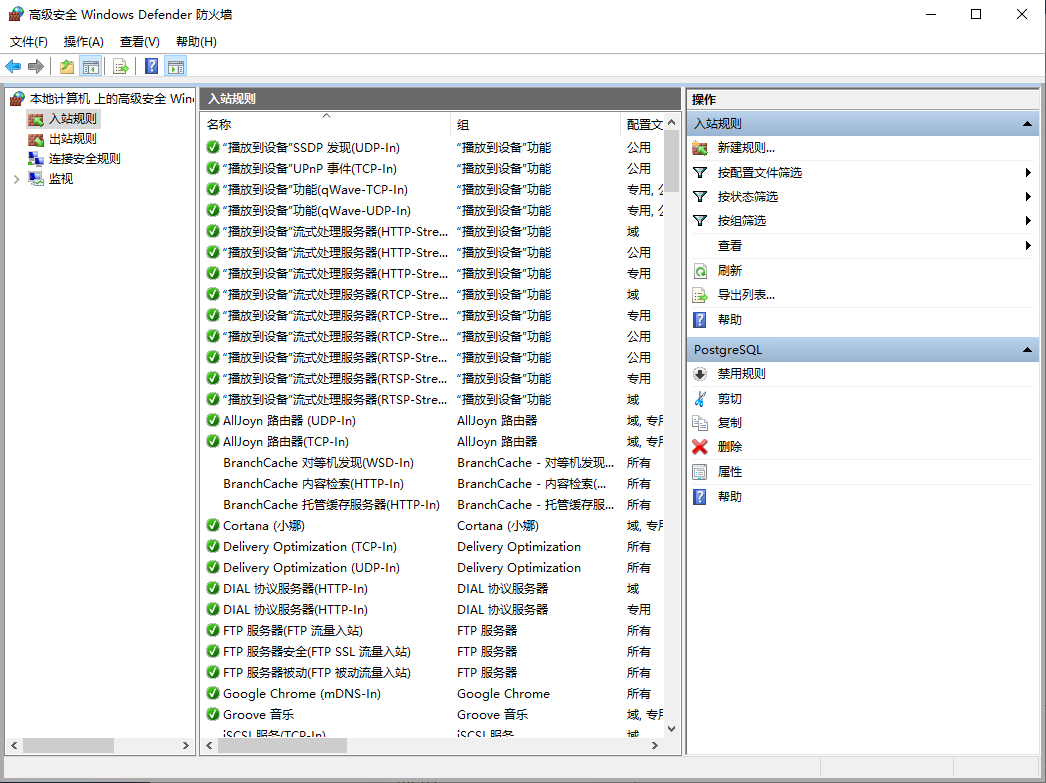
如果
ping命令无法使用,可以设置入站规则启用“文件和打印机共享(回显请求 - ICMPv4-In)”
配置完成以后,可以使用 telnet 测试是否可以连接这个端口,需要先到程序中启用 telnet 功能,服务器和客户端电脑都要启用。
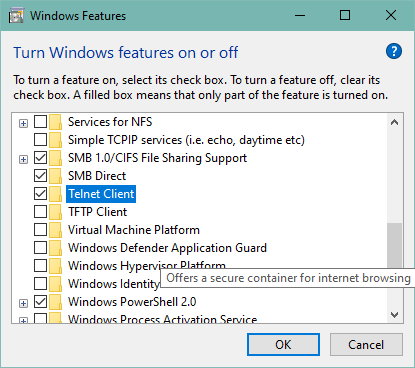
客户端电脑命令行测试:
telnet 192.168.101.145 5432
允许远程 IP
配置了端口访问,PostgreSQL 仍然没有结束,默认情况下其只允许使用 127.0.0.1 这个IP来访问服务器,我们可以通过配置 pg_hba.conf 来解除客户端限制。
首先我们到安装目录找到这个文件,例如:C:\Program Files\PostgreSQL\11\data\pg_hba.conf
找到 IP 设置这一段:
# IPv4 local connections:
host all all 127.0.0.1/32 md5
添加我们需要连接数据库服务器的客户端的 IP:
# IPv4 local connections:
host all all 127.0.0.1/32 md5
host all all 192.168.100.143/32 md5
保存以后无需重启服务器,正常情况下使用 Navicat 或 DBeaver 进行测试即可正常连接。